WordPress.com VS WordPress.org
Sebelum melanjutkan, Anda perlu tahu WordPress ada 2 versi yang pertama WordPress.com dan yang kedua WordPress.org. Lalu apa perbedaan mendasar dan mana yang paling cocok untuk website Anda? silahkan simak pembahasanya berikut ini:

WordPress.com
WordPress.com adalah versi gratis yang diberikan WordPress kepada Anda, jika Anda pernah menggunakan platform blogger.com maka blog WordPress.com ini tidak berbeda jauh. Anda tidak perlu memiliki domain dan hosting, semuanya sudah disediakan dari WordPress.com secara gratis. Anda hanya perlu mendaftar saja secara gratis dan pilih nama domain website yang sesuai dengan bisnis yang dimiliki.
Yang perlu menjadi catatan karena ini bersifat gratis Anda perlu mentaati peraturan yang telah dibuat WordPress.com, selain itu untuk ekstensi nama domain yang akan Anda dapatkan nantinya http://www.domainanda.wordpress.com. Untuk fitur yang dimiliki jika dibandingkan dengan WordPress.org akan ada banyak perbedaan, namun untuk Anda yang baru memulai belajar blog atau website di WordPress.com ini sudah cukup.
WordPress.org
WordPress.org ini adalah versi lengkapnya dari WordPress.com, Anda diberikan keleluasaan dalam pengelolaan website dengan berbagai fitur yang dimiliki. Selain itu dari segi support, forum, themes dan ketersediaan plugin WordPress.org ini sangat mendukung sekali. Anda tidak perlu membutuhkan coding untuk bisa memiliki website yang bagus.
Untuk domain Anda bebas beli domain murah di provider domain, selain itu untuk kapasitas hosting Anda bebas menentukan sesuai dengan kebutuhan. Selain itu Anda bebas melakukan kustomisasi website asal tidak menyalahi aturan dari Google. Rekomendasi dari kami untuk website bisa ditambah plugin WordPress terbaik yang sudah kami bahas pada artikel sebelumnya.
Cara Membuat WordPress
Nah pada kesempatan kali ini kami akan membahas mengenai cara membuat blog WordPress versi gratisan dengan WordPress.com, untuk Anda yang ingin membuat website WordPress self hosted silahkan dibuka pada artikel tentang Cara Install WordPress di cPanel. Sebelum melanjutkan cara membuat website pastikan Anda sudah menyiapkan email yang aktif.
Langkah 1: Daftar Account WordPres
- Buka dulu alamat website WordPress.com kemudian pilih ‘Mulai situs web Anda’
 Buka URL WordPress.com
Buka URL WordPress.com - Setelah itu Anda akan disuruh memasukan email pengguna, nama pengguna dan password. Catat baik-baik semuanya tadi agar saat akan login kemudian hari tidak lupa. Jika sudah silahkan pilih menu ‘Buat akun Anda’.
 Memasukan email, nama pengguna dan kata sandi
Memasukan email, nama pengguna dan kata sandi - Akan ada 4 pilihan yang bisa Anda sesuaikan yaitu Blog, Business, Profesional dan Online Store. Disini kami memilih Blog untuk memulai website dari
 Pilih Jenis Website
Pilih Jenis Website - Anda akan diminta memasukan tentang kategori website Anda, saya mencontohkan ‘Digital Marketing’, silahkan isi bebas sesuai dengan keinginan, klik ‘Continue’ untuk melanjutkan.
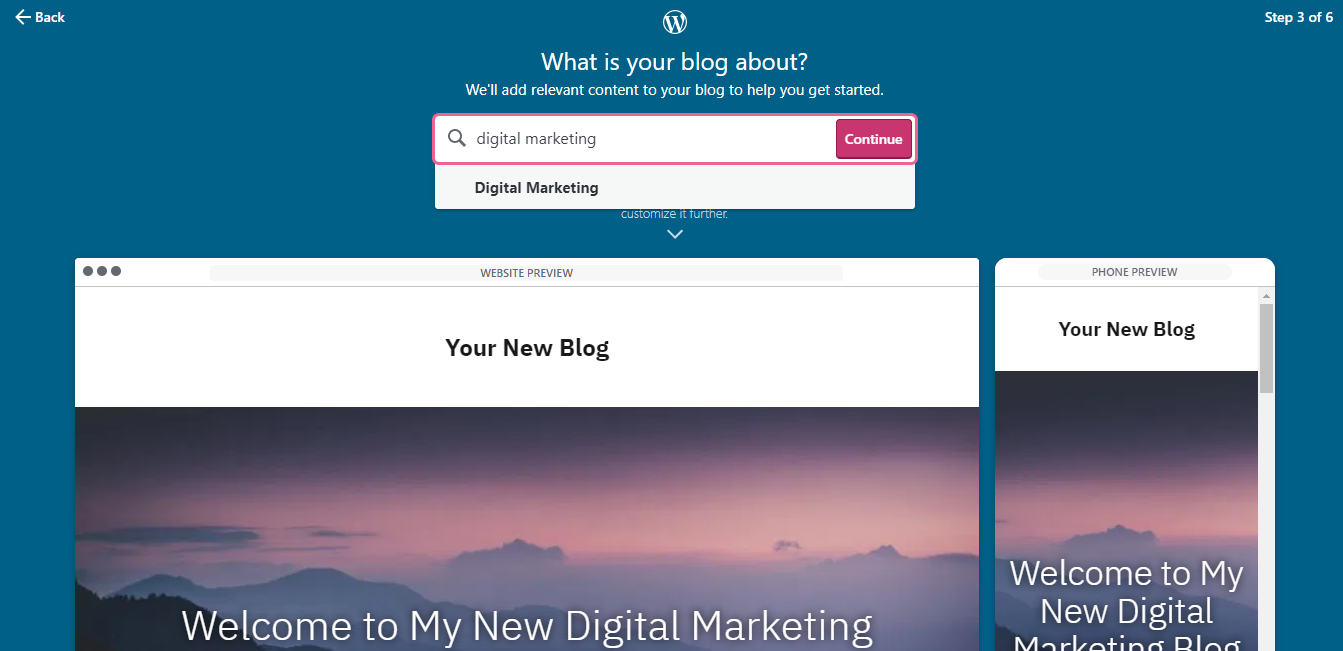 Memilih kategori website
Memilih kategori website - Selanjutnya Anda diminta untuk menjelaskan tentang nama website Anda, saya menuliskan Belajar Digital Marketing, ini nanti masih bisa dirubah saat sudah jadi, jadi Anda tidak perlu pusing untuk mengisinya, klik ‘Continue’ untuk melanjutkan.
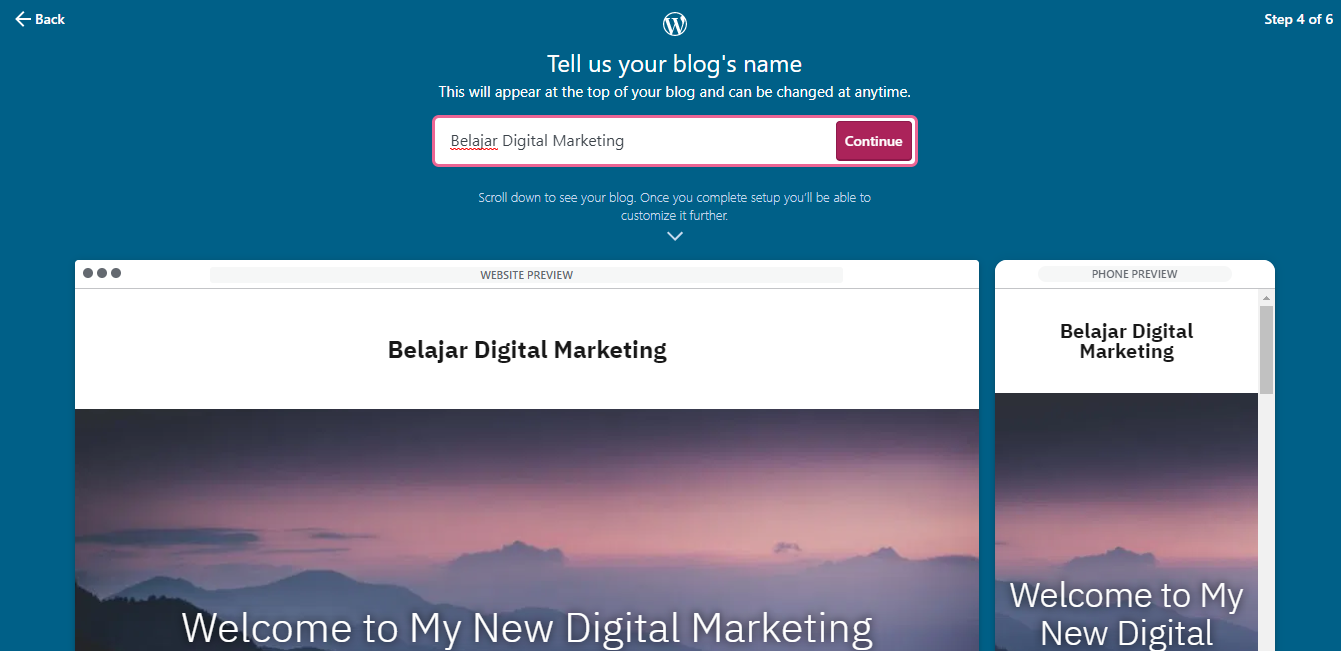 Mengisi Penjelasan Isi Website
Mengisi Penjelasan Isi Website - Anda akan diminta menuliskan alamat domain website Anda, pastikan nama domain tersebut belum ada yang memilikinya. Kami mencontohkan dengan nama ‘pojokdigitalmarketing’ yang nantinya akan menjadi pojokdigitalmarketing.wordpress.com. Pilih pada bagian ‘Free’ agar Anda tidak perlu membayar, di WordPress.com ini juga menjual domain dan hosting seperti kebanyakan penyedia Hosting Indonesia lainnya.
 Menuliskan Alamat Domain
Menuliskan Alamat Domain - Langkah terakhir akan ada pilihan berbagai plan yang bisa Anda sesuaikan, pilih ‘Start with a free site’ pada bagian atas.
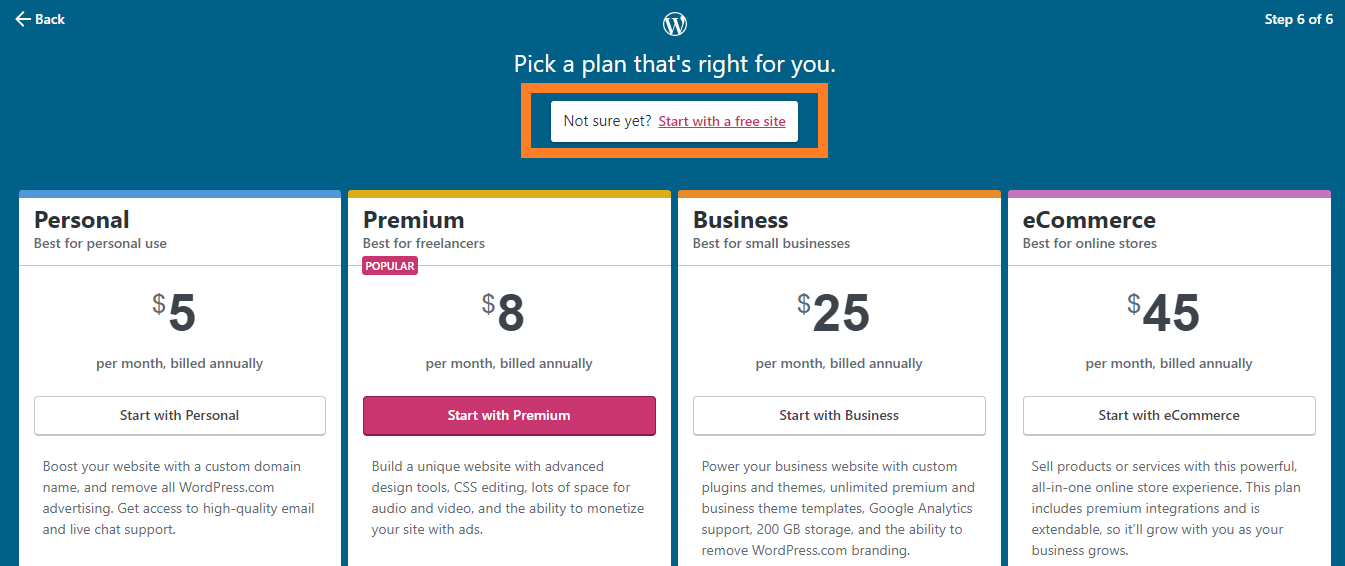 Pilih Plan Hosting
Pilih Plan Hosting - Jika sudah nanti Anda akan masuk ke dashboard blog WordPress.
 WordPress Siap Digunakan
WordPress Siap Digunakan - Konfirmasi email Anda dan launch your site untuk menampilkan website Anda di Internet.
Nah demikian tutorial lengkap cara membuat blog WordPress untuk pemula. Untuk memaksimalkan website WordPress agar bisa bersaing dengan WordPress self hosted atau website lain, nampaknya Anda perlu memaksimalkan dengan Teknik SEO Optimasi Website. Untuk teknik SEO ini bisa diaplikasikan di berbagai website tanpa mengenal platform yang digunakan.
Untuk Anda yang berencana melakukan upgrade ke WordPress Self Hosted, kami menyarankan menggunakan Hosting Murah dari Qwords.com, mulai dari 14.500/bulan Anda sudah bisa memiliki hosting yang sudah siap untuk website bisnis Anda. Tunggu apalagi segera gunakan hosting terbaik dari Qwords.com
Langkah 2: Mengelola Dashboard WordPress
Setelah sukses memasang WordPress, langkah selanjutnya yang perlu Anda lakukan adalah membuka dashboard atau dasbor WordPress. Melalui dasbor WordPress Anda bisa mengelola website Anda dengan mudah, dari mengganti tema, menambah plugin, menambah halaman, hingga menerbitkan blogpost.
Cara membuka dasbor WordPress tidak sulit. Anda hanya perlu menambahkan wp-admin di belakang domain Anda. Misalnya, http://www.namaanda.com/wp-admin. Setelah itu, di layar Anda akan muncul seperti ini.

Masukkan username dan password yang sudah Anda buat ketika menginstall WordPress di langkah sebelumnya. Jika login Anda sukses akan muncul dasbor seperti di bawah ini.

Dasbor WordPress terbagi menjadi tiga bagian utama, yaitu toolbar (1), menu navigasi (2), dan area kerja (3).
Di toolbar Anda bisa mengelola profil Anda di pojok kanan. Selain itu Anda juga akan mendapatkan notifikasi berapa banyak komentar yang Anda dapatkan melalui toolbar.
Bagian dasbor kedua adalah menu navigasi. Sebagian besar aktivitas mengelola WordPress berada di menu navigasi. Dari menerbitkan blogpost, mengunggah media, menambah halaman, mengelola komentar, mengganti tema, memasang plugin, hingga mengganti pengaturan WordPress.
Di bagian ketiga adalah area kerja utama terdapat empat hal utama berikut:
At a Glance menampilkan jumlah post, halaman, komentar, dan versi WordPress yang digunakan.
Activity menunjukkan informasi singkat tentang post dan komentar terbaru.
Jika Anda punya ide artikel dan ingin segera menulisnya Anda bisa melakukannya di Quick Draft. Namun, Anda tetap harus menerbitkannya melalui menu utama.
WordPress News menampilkan berita terbaru dari WordPress.
Langkah 3: Memasang Tema WordPress
Sudah paham tentang bagian-bagian dasbor WordPress. Selanjutnya Anda bisa memasang tema WordPress melalui dasbor tersebut di bagian menu navigasi Appearance.

Anda bisa mencari tema melalui kolom search di menu tersebut atau mengunggah sendiri tema yang Anda unduh dari website lain melalui Upload Theme.
Langkah 4: Install Plugin
Setelah memasang tema yang Anda inginkan, Anda juga perlu memasang plugin untuk meningkatkan kinerja WordPress. Plugin yang tersedia di WordPress sangat banyak. Memilah satu per satu plugin mana yang harus Anda install di WordPress akan memakan waktu lama.
Namun, tidak perlu khawatir karena kami sudah merangkum plugin wajib apa saja yang perlu Anda install ketika pertama kali membuat WordPress. Berikut adalah plugin yang harus ada di WordPress Anda:
Google XML Sitemaps
Berguna untuk membuat sitemap website sehingga mesin pencari bisa lebih mudah melakukan crawl konten-konten di website Anda.
Yoast SEO
Yoast SEO memiliki pengguna yang lebih banyak jika dibandingkan plugin SEO lainnya. Saat artikel ini ditulis sudah mencapai lebih dari 5 juta instalasi aktif.
Plugin ini menawarkan fitur dan pilihan yang dapat Anda gunakan untuk melakukan optimasi website WordPress dengan mudah. Tapi setelah melakukan instalasi, Anda harus melakukan pengaturan Yoast SEO terlebih dahulu.
Contact Form 7
Contact Form 7 dapat Anda gunakan untuk mengelola lebih dari satu form kontak. Anda dapat melakukan pengaturan tampilan dan menambah fasilitas seperti menambahkan fitur untuk mengirimkan file.
Masih terdapat beberapa plugin lain yang wajib Anda install dan Anda dapat menemukan plugin-plugin tersebut di artikel ini.
Cara memasang plugin pun cukup mudah. Di menu navigasi, klik Plugin > Add New. Kemudian ketik nama plugin yang ingin Anda pasang di kolom pencarian. Setelah menemukan plugin yang Anda inginkan, pilih Install lalu Activate.
Langkah 5: Cara Posting Artikel
Untuk membuat post baru di WordPress, buka Add New di bawah Posts atau pilih New -> Post di toolbar bagian atas.
Setelah itu akan muncul editor blog post yang disertai berbagai fitur.
Ketik judul post terlebih dulu. Kemudian, ketik konten post pada area yang telah disediakan. Jika ingin memformat teks, gunakan opsi toolbar. Toolbar tersebut hampir sama dengan toolbar yang Anda gunakan di MS Word atau text editor populer lainnya.
Di sisi kanan halaman, Anda akan melihat semacam meta box. Tiap box memiliki fungsi khusus.
Publish. Di sini Anda dapat mengubah status dan visibilitas post. Buatlah jadwalnya. Dengan mengklik tombol Publish, post Anda dapat dibaca oleh pengunjung. Jika ingin menghapus post, klik tombol Move to Trash.
Categories. Pada box ini, Anda dapat menentukan kategori post yang lebih spesifik. Bahkan Anda bisa membuat kategori baru dengan mengklik tombol +Add New Category.
Tags mempermudah Anda untuk menambahkan tag baru dengan cepat.
Featured Image, Anda dapat menentukan featured image untuk post di sini. Featured image adalah gambar yang muncul di atas artikel.
Baca Juga: 5+ Cara Membuat Recent Post Blog WordPress Terbaru
Langkah 6: Cara Membuat Halaman
Halaman WordPress adalah konten statis yang tidak terjadwal seperti About Us dan Contact Us. Halaman tidak memiliki category dan tag. Bagaimana cara membuatnya? Berikut adalah langkah-langkahnya:
Di menu navigasi WordPress, klik Pages > Add New. Pages memang tidak memiliki categories dan tags. Sebagai penggantinya, Pages memiliki Page Attributes yang berguna untuk mengubah urutan halaman serta membuat parent page. Parent page berguna untuk menyatukan beberapa halaman yang berada di bawah parent page yang sama.
Optimasi WordPress
Cara membuat WordPress tidak berhenti pada instalasi dan menerbitkan konten saja, tetapi juga bagaimana cara mengoptimalkan kinerjanya. Dengan begitu artikel-artikel Anda akan sering berada di posisi teratas hasil pencarian Google, website tidak loading lama, dan memperoleh pengunjung lebih banyak tentunya.
Berikut adalah langkah-langkah optimasi WordPress yang perlu Anda lakukan:
1. Install Caching
Lagi-lagi, Anda perlu memasang plugin. Di poin sebelumnya Anda sudah memasang plugin untuk SEO, yaitu Yoast SEO. Kali ini plugin yang perlu Anda install untuk optimasi WordPress adalah plugin caching. Plugin caching berguna untuk membuat versi statis dari website Anda dan mengirimkannya sehingga website bisa loading lebih cepat.
2. Optimasi Permalink
Secara default, WordPress menghasilkan struktur permalink yang cukup panjang. Struktur default tersebut berupa tanggal serta nama URL. Contohnya seperti di bawah ini.
https://niagahoster.org/2017/08/10/judul-postingan
Permalink yang disukai oleh Google mengandung judul atau keyword. Kemudian, permalink yang lebih pendek akan memberikan performa yang lebih baik lagi. Ketika menentukan permalink, kami menyarankan agar Anda menggunakan Post Name. Cara ini akan membuat keyword lebih mudah terlihat ketika website Anda tampil di Google.
https://niagahoster.org/judul-postingan
Anda dapat mengubah permalink melalui dashboard WordPress. Silakan pilih menu Settings > Permalinks. Kemudian pilih radio button Post name dan klik tombol Save Changes untuk menyimpan perubahan.
3. Optimasi Gambar
Optimasi gambar juga diperlukan agar website Anda lebih cepat loading. Mengoptimasi gambar akan membantu website Anda untuk loading lebih cepat karena membuat ukuran gambar yang Anda unggah lebih kecil, tapi dengan kualitas yang sama.
Gambar yang sudah teroptimasi juga membantu website Anda untuk mendapatkan ranking lebih tinggi di hasil pencarian Google. Anda bisa membaca artikel optimasi gambar WordPress di artikel ini.
4. Aktifkan CDN
CDN adalah sebuah teknologi terbaru sebagai bentuk mirroring konten situs web. Dengan menggunakan CDN maka content web kita seperti CSS, Image, Video, Custom Scripts akan di mirror di server cadangan yang terletak di berbagai negara. Tutorial lengkap bagaimana cara mengaktifkan dan menggunakannya dapat Anda baca di artikel ini.
Mengamankan WordPress
Bagian terakhir dari tutorial WordPress ini adalah cara mengamankan WordPress. Hal ini penting agar website Anda terhindar dari serangan malware, virus, dan hacker.
1. Selalu Update WordPress
Update versi WordPress terbaru diperlukan untuk mengatasi celah (bug system) versi sebelumnya. Anda bisa melakukannya secara langsung melalui halaman dashboard WordPress ketika terdapat versi terbaru. Pastikan Anda selalu update versi untuk mengurangi resiko keamanan WordPress yang ada.
2. Update Plugin
Para pengembang plugin selalu berusaha untuk menutup bug dan hacker selalu mencari celah. Selalu update plugin Anda ke versi terbaru agar terhindar dari serangan hacker.
3. Tema Juga Harus Selalu Update
Tidak hanya plugin, celah yang sama tentu akan dimanfaatkan oleh para hacker. Silakan cek ketersediaan versi tema terbaru Anda melalui menu Appearance > Theme pada dashboard WordPress Anda. Jangan lupa untuk menghapus theme WordPress yang sudah tidak Anda gunakan.
4. Hapus Plugin yang Tidak Digunakan
Jangan hanya menonaktifkan plugin yang tidak perlu. Hapus plugin tersebut untuk menutup celah bagi para hacker untuk meretas website Anda. Selain itu, menghapus plugin yang tidak digunakan dapat meringankan kerja WordPress Anda.
5. Buat Custom Login

/wp-login.php ialah link login yang otomatis digunakan setelah kita melakukan instalasi dan akan login WordPress. Tentunya para hecker mengetahuinya dan mempermudah mereka untuk menerobos ke akun Anda. Terlebih jika Anda menggunakan password yang sama di berbagai akun layanan lainnya. Untuk mencegahnya, kita bisa mengubah link login ke WordPress menggunakan plugin Custom Login URL Nantinya Anda juga dapat mengubah link logout, lost password dan lainnya.
Tips untuk mengamankan WordPress lebih lengkap dapat Anda baca di artikel ini.
6. Lakukan Backup
Melakukan backup secara berkala sudah menjadi kewajiban yang harus dilakukan. Ketika terdapat fungsi yang tidak berjalan atau terkena virus dan dibutuhkan waktu yang lama untuk memperbaikinya, Anda dapat melakukan pemulihan dengan cepat dengan cara me-restore backup yang telah dibuat.
Proses backup dapat dilakukan dengan dua cara, backup otomatis dan backup manual. Backup secara manual meliputi penyimpanan database MySQL dan file yang terdapat pada website WordPress Anda. Anda juga dapat memanfaatkan fitur backup dari layanan hosting yang dapat dilakukan secara otomatis.
Untuk berjaga-jaga, ada baiknya Anda memasang plugin WordPress untuk melakukan backup secara otomatis. Anda dapat menentukan sendiri jangka waktu backup yang dilakukan secara otomatis, setiap bulan, minggu atau hari.
Beberapa plugin backup WordPress yang kami rekomendasikan diantaranya:
- Updraftplus: Plugin ini sangat populer dengan berbagai fitur backup dan restorenya. Selain fiturnya yang lengkap Anda juga dapat memilih file apa saja yang akan terupdate secara berkala.
- BackUpWordPress: Selain menawarkan penggunaan backup dan restore yang mudah, plugin ini hanya membutuhkan memori yang kecil sehingga tidak memberatkan server hosting Anda.
Untuk menjaga keamanan website WordPress, ada baiknya Anda membaca artikel 19 Tips Menambah Keamanan WordPress Anda. Beli Hosting Lebih Hemat hingga 75% Cek Penawaran Spesial
Kesimpulan
Cara membuat blog dengan WordPress Tidak hanya mudah, WordPress juga mampu memberikan kualitas mumpuni dalam membuat website profesional. Tidak ada lagi alasan untuk tidak membuat website. Anda dapat menemukan banyak panduan cara membuat website dengan WordPress dan cara optimasinya di Niagahoster, baik melalui tutorial WordPress di blog maupun e-book.
Kini saatnya Anda membuat website pribadi, blog, toko online, atau website perusahaan menggunakan WordPress. Selamat membuat website dengan WordPress!